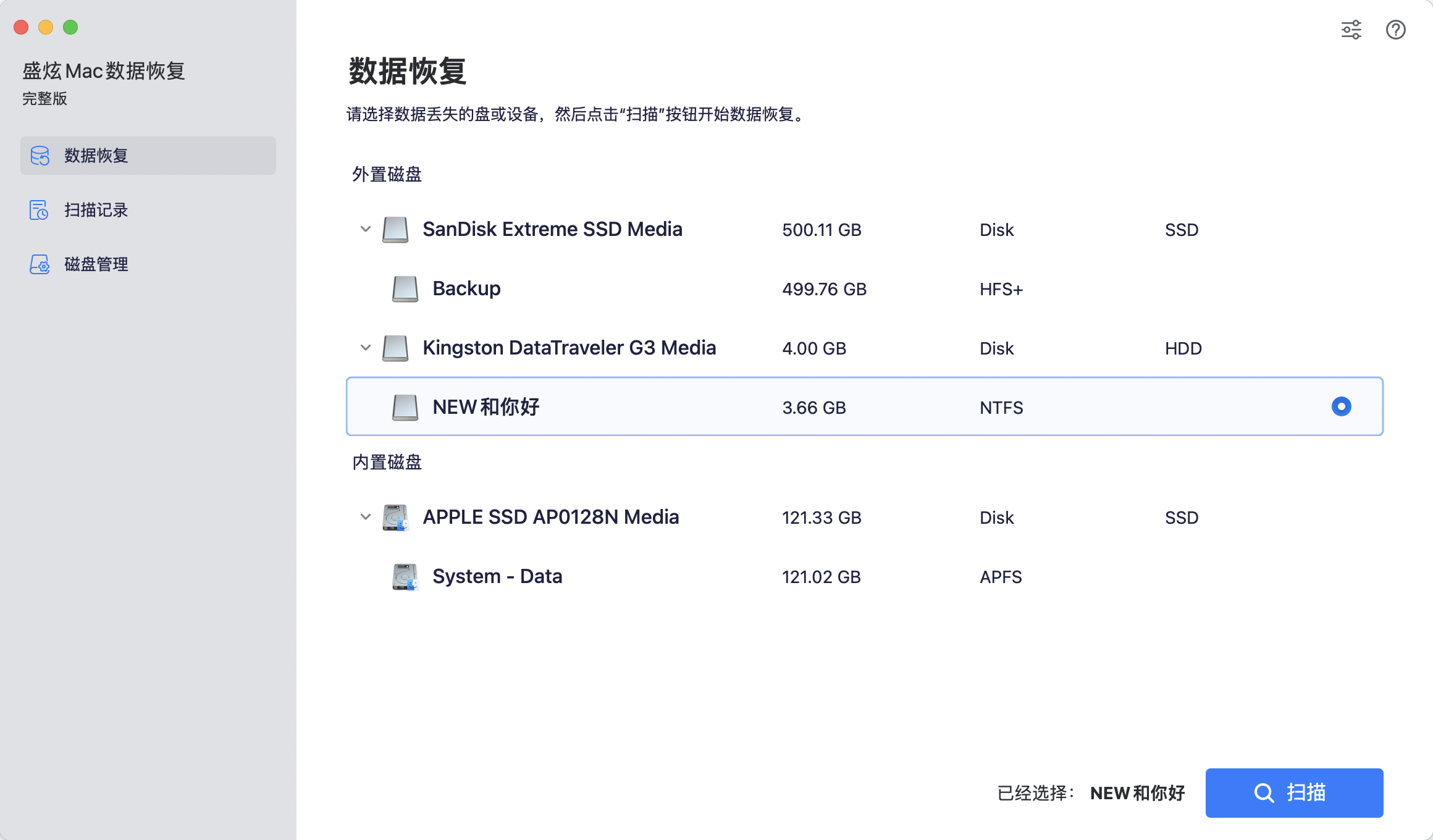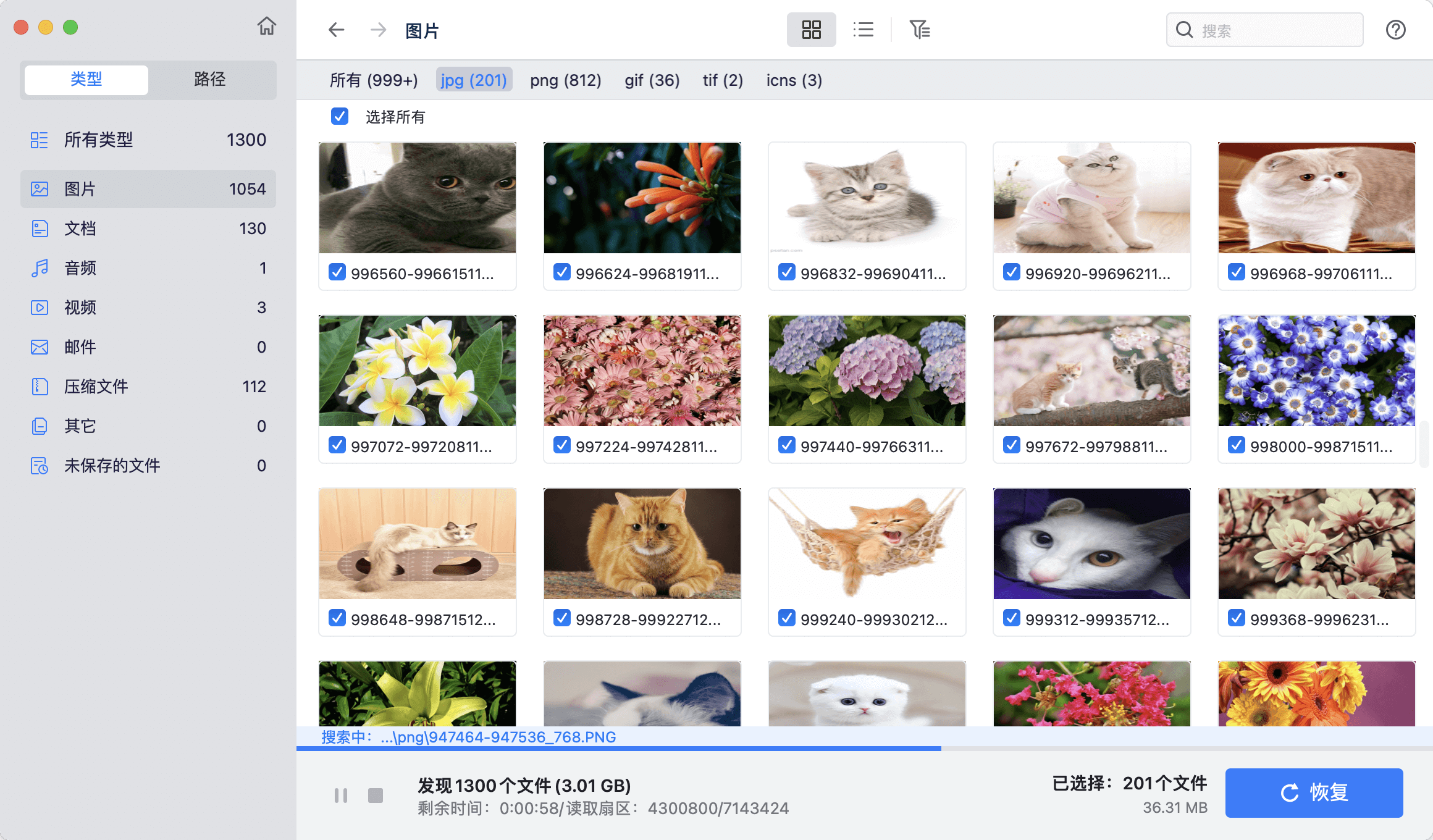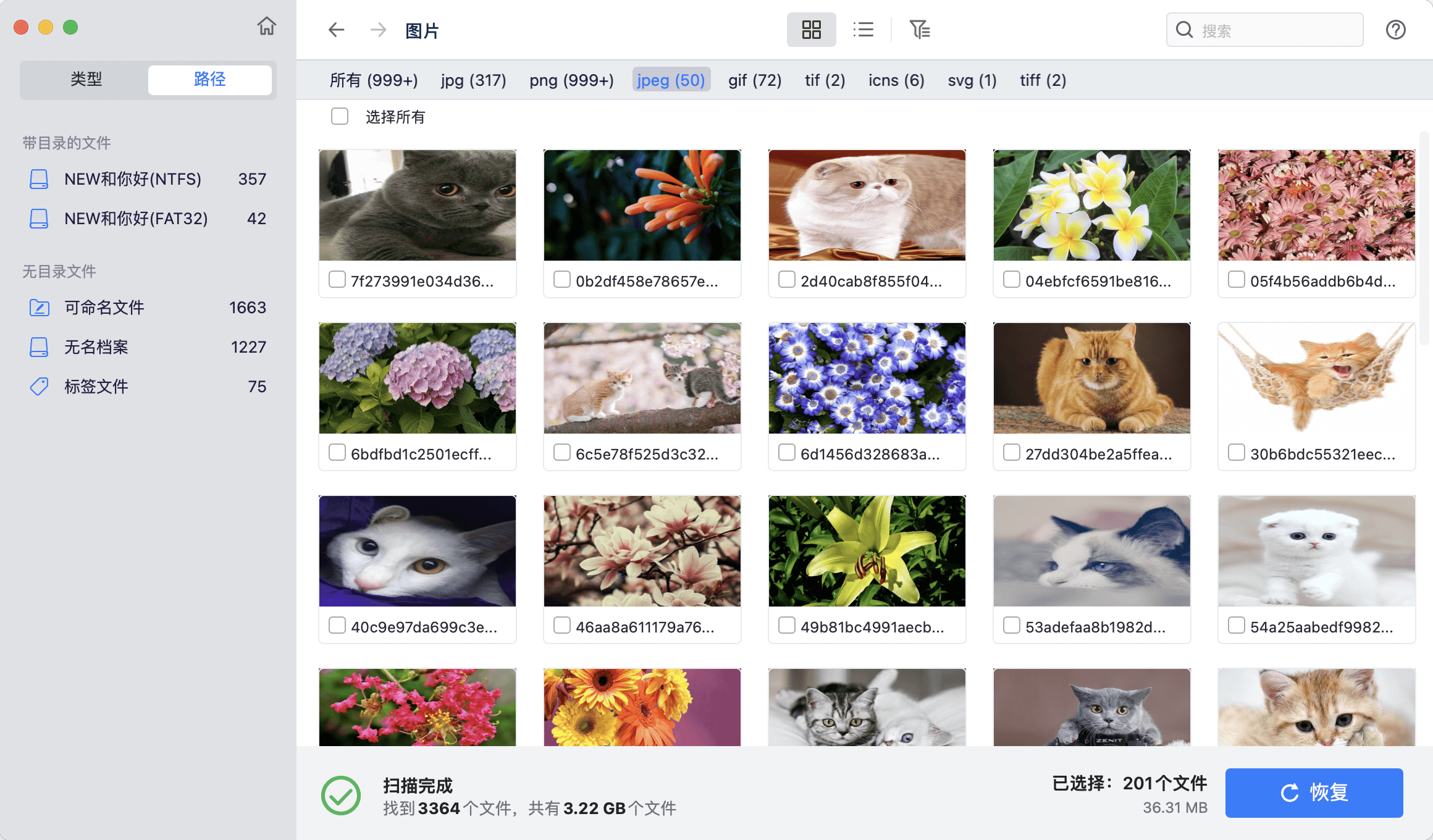盛炫NTF for Mac
100%安全易用的NTFS for Mac工具。安装打开后,您的Mac即可顺畅读写任何NTFS移动盘/U盘/SD卡等。
在Mac上使用磁盘工具对ExFAT格式的硬盘进行格式化时,您会发现在格式选项中并无Windows NTFS。这是因为NTFS为Windows文件系统,Mac并不支持将硬盘格式化成NTFS。
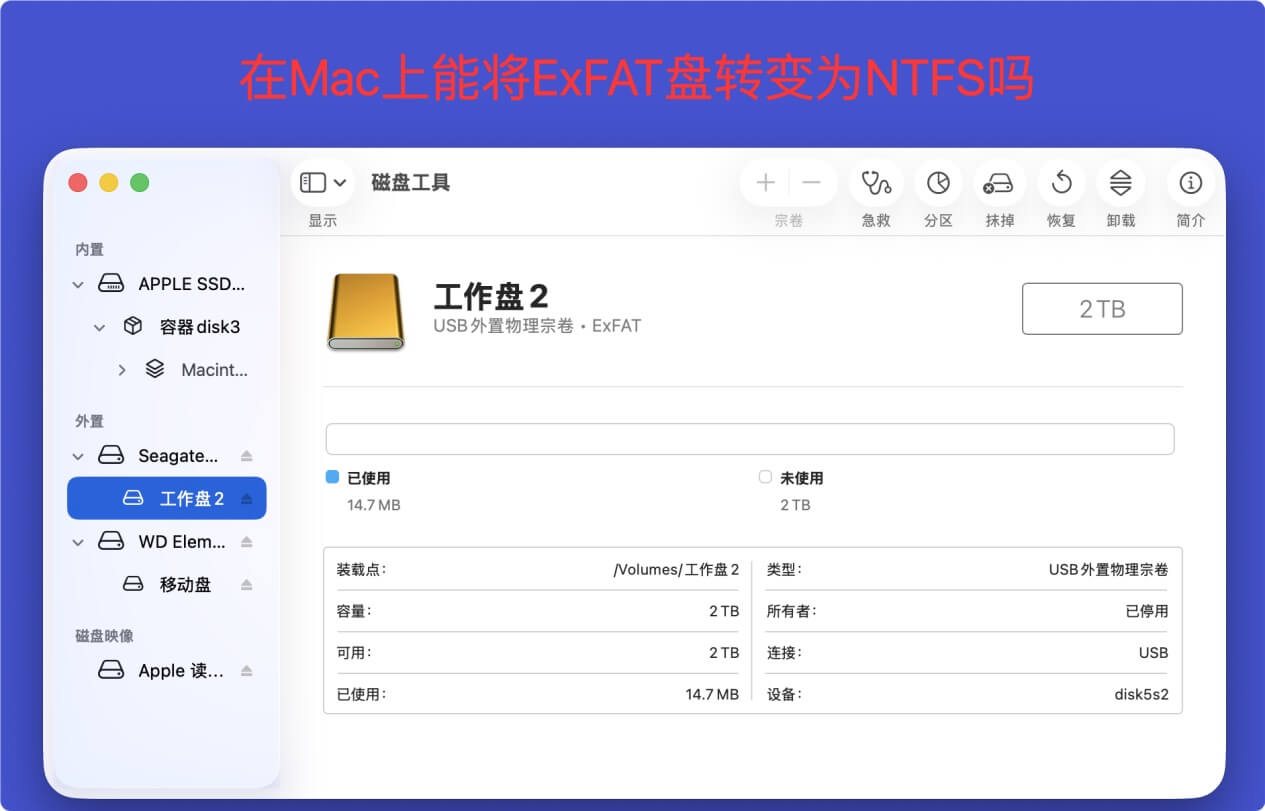
那如何做才能在Mac电脑上将ExFAT盘转变成NTFS盘呢?不用担心,使用第三方工具,例如NTFS for Mac软件即可完成此种操作。但无论使用什么格式化方式,均需要再转变前将重要数据进行备份。
Mac磁盘工具无法将硬盘格式化为NTFS的原因主要与苹果系统的文件系统兼容性策略和设计限制有关。以下是具体原因:
1. 原生支持缺失
macOS并未提供对NTFS文件系统的原生写入支持。虽然macOS可以读取NTFS格式的硬盘,但出于技术限制或商业考量,苹果未在系统中集成完整的NTFS写入功能。因此,磁盘工具仅允许用户将硬盘格式化为macOS支持的文件系统(如APFS、HFS+或exFAT),而无法直接选择NTFS。
2. 文件系统专有性
NTFS是微软开发的专有文件系统,其核心技术和实现细节并未完全公开。尽管部分开源项目(如NTFS-3G)尝试实现了对NTFS的支持,但这些方案并未被苹果官方采纳。macOS更倾向于推广自己的文件系统(如APFS),从而减少对第三方文件系统的依赖。
3. 数据安全与稳定性考量
格式化为NTFS可能带来潜在的数据安全风险和稳定性问题。由于NTFS并非macOS的原生文件系统,直接支持可能会导致数据损坏或系统不稳定。苹果为了确保用户体验和设备可靠性,选择限制NTFS的写入权限,并避免用户通过磁盘工具直接创建NTFS分区。
4. 替代方案的存在
苹果提供了其他跨平台兼容的文件系统选项,例如ExFAT。这种文件系统在Windows和macOS之间均具有良好的兼容性,且不会出现NTFS那样的写入限制。因此,macOS磁盘工具默认推荐使用ExFAT而非NTFS作为跨平台存储的解决方案。
ExFAT与NTFS简介:
ExFAT:由微软开发,是一种跨平台兼容性强的文件系统,支持Mac、Windows和Linux等操作系统。它适合用于移动硬盘、U盘、SD卡等移动存储设备,能够处理大文件和分区。
NTFS:也是由微软开发,是Windows操作系统的默认文件系统。它拥有更高级的功能,例如文件权限、数据安全、日志记录和文件压缩等。NTFS在性能和可靠性方面优于ExFAT,更适合用于硬盘等存储设备。但Mac操作系统并不支持NTFS读写。
ExFAT至NTFS转换原因:
功能需求:NTFS的高级功能,例如文件权限管理、数据安全和日志记录,对于需要更高级数据管理和安全保护的用户来说更具吸引力。
兼容性需求:当硬盘主要用于Windows系统或需要NTFS格式的应用程序时,将ExFAT转换为NTFS可以确保硬盘的兼容性。
第三方NTFS for Mac软件能带来Mac对NTFS格式的完整支持,自然也可以将ExFAT盘转换成NTFS盘。
💡 注意:格式化之前请务必备份好ExFAT盘中的重要数据。
下载后,双击安装包,将盛炫NTFS for Mac拖入“应用程序”完成安装。
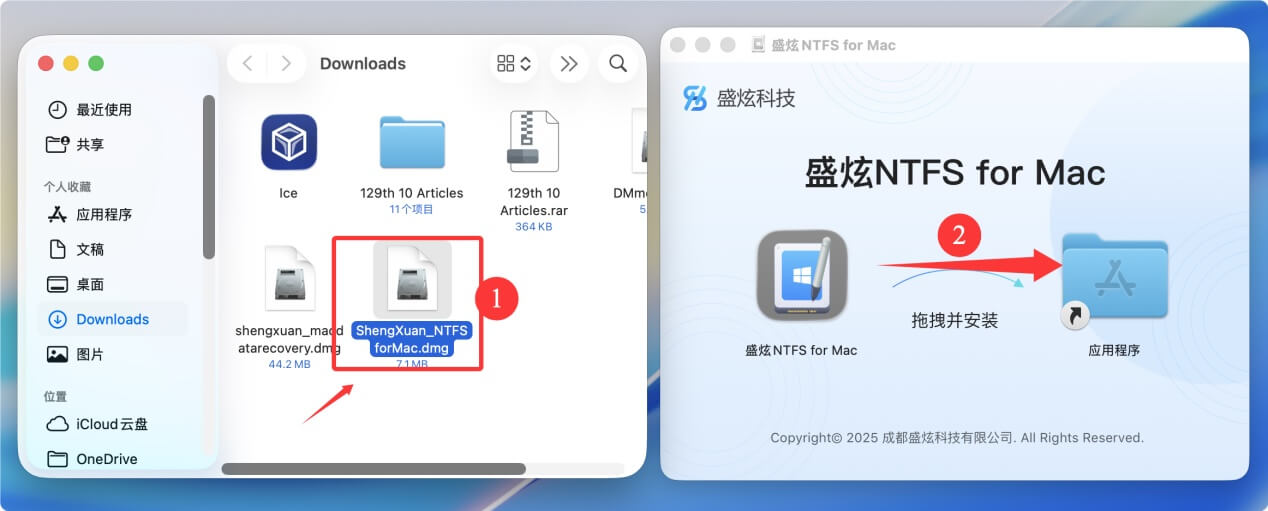
安装完毕后,打开访达,随后打开应用程序,找到并打开盛炫NTFS for Mac。
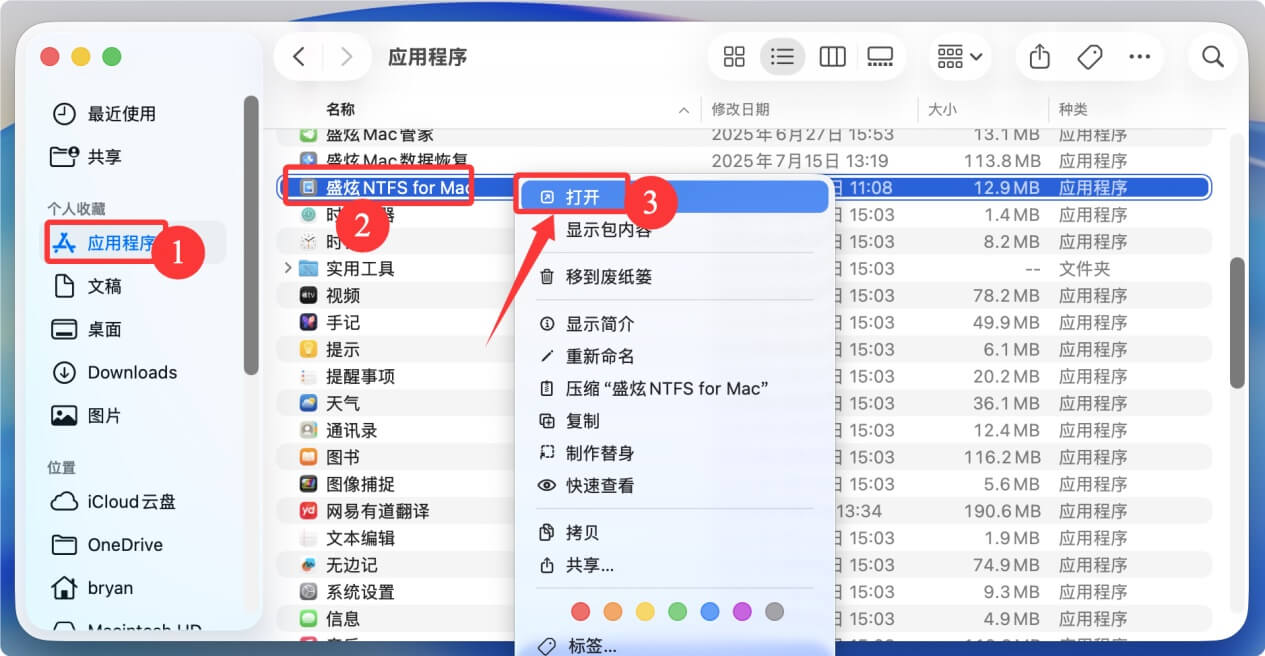
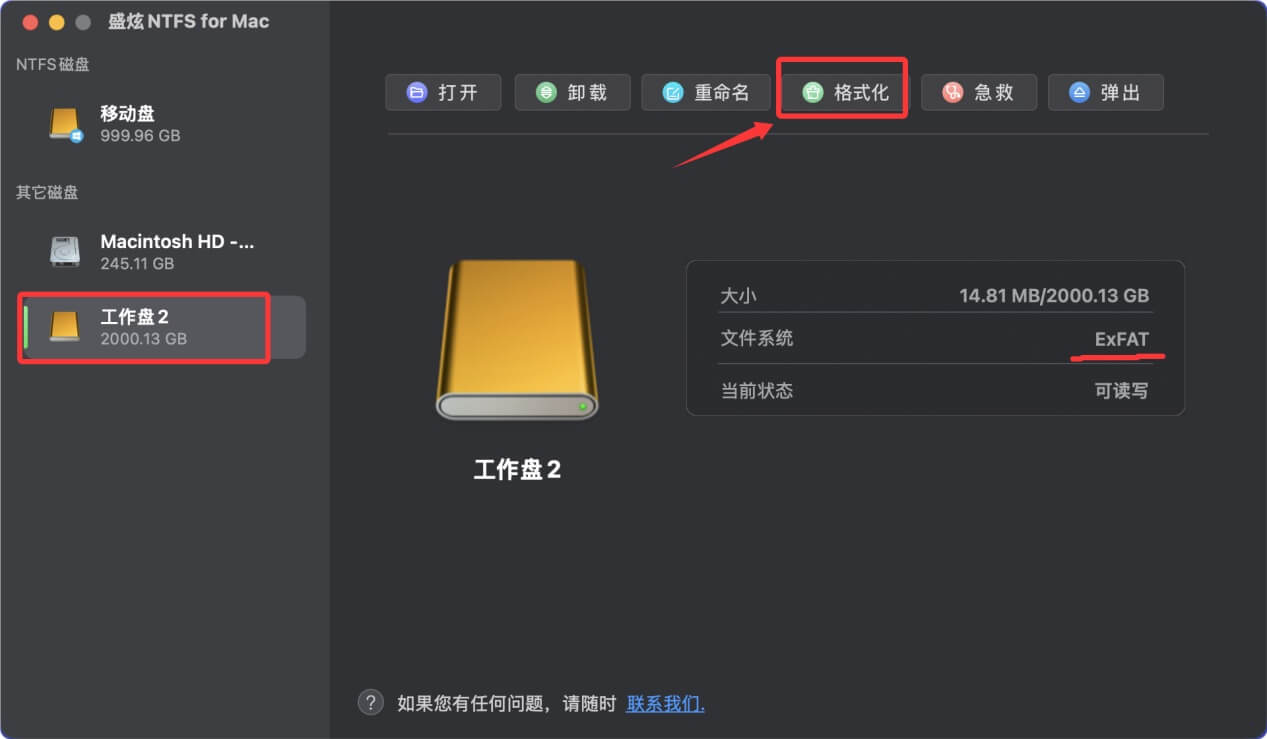
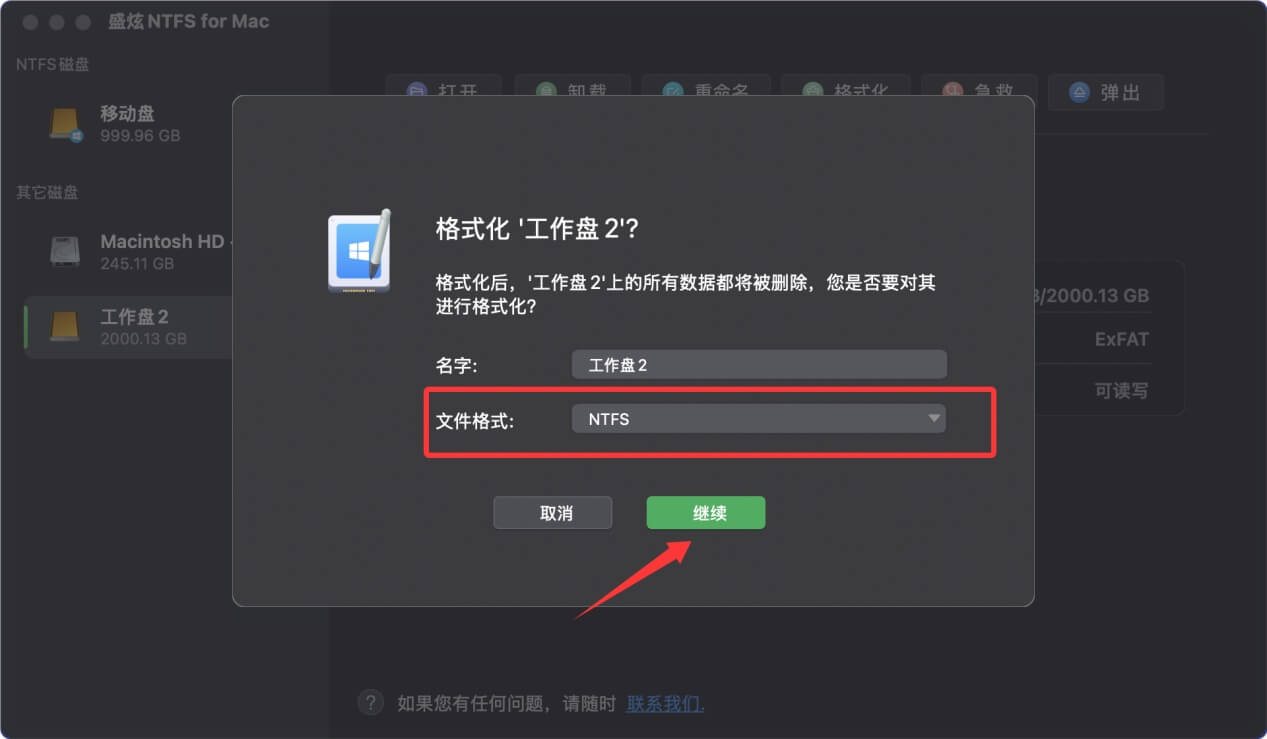
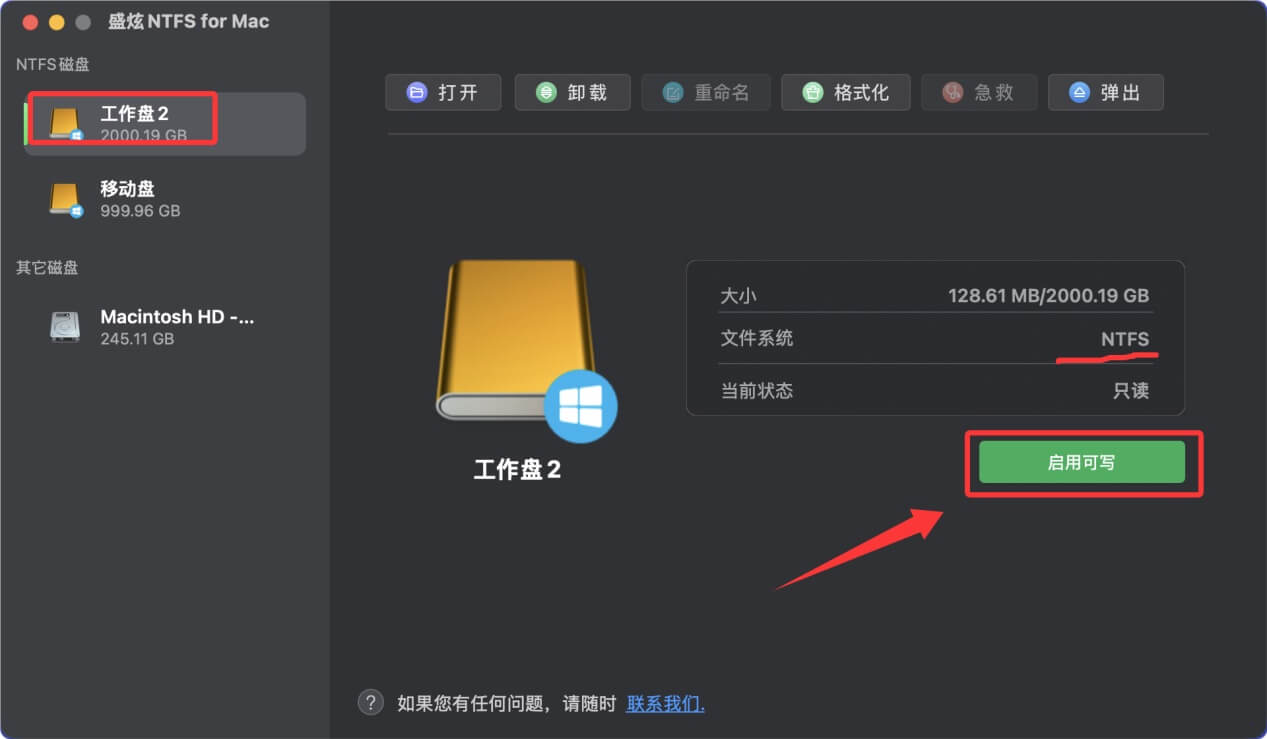
如果您忘记备份,并因格式化而丢失了数据,则可使用数据恢复软件 - 例如盛炫Mac数据恢复找回丢失的数据。